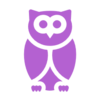Purpose of this Article: This solution article provides step-by-step instructions on how to clear browser cache, disable pop-up blocker, and enable cross-site tracking on your Chrome web browser.
Audience: Employees using SF Employee Portal self-service features
Author: Alexis Cruz Eusebio
Version/Update Date: 1.0 / 7/8/2021
This solution article provides instructions on how to set up your mobile device’s Chrome browser to access SF Employee Portal self-service features.
Provided are step-by-step instructions on the following browser setups:
- Clear browser cache
- Disable pop-up blocker
- Enable cross-site tracking
-
Clear browser cache
- On your Android, iPhone, or tablet, open the Chrome app
- At the bottom right, click the icon for more functions
- Click History and you will reach the Clear Browsing Data page
- At the top, choose a time range. We recommend you select ‘All Time’
- Next to Cookies, Site Data and Cached Images and Files, boxes should be checked
- Click Clear Browsing Data
-
Disable pop-up blocker
- On your Android, iPhone, or tablet, open the Chrome app
- At the bottom right, click the icon for more functions
- Click Settings
- Click Content Settings
- For Block Pop-ups, select ‘Off’
|
-
Enable cross-site tracking
- On your Android, iPhone, or tablet, open the Chrome app
- At the bottom right, click the icon for more functions
- Click Settings
- Click Default Browser
- Click Open Chrome Settings
- Allow Cross-Website Tracking should be on
Questions?
- Configuring Web Browser: Contact your Department IT
- Training Resources: Reach out to SF Employee Portal Support