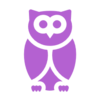How to Create a Course and Class in SF Learning
Purpose: This job aid will explain how to create a course and class within SF Learning.
Step 1: Click on the Learning Administrator tile.
Step 2: Click on the Maintain Courses link on the left hand side.
Step 3: Click on the Add a New Value tab.
Step 4: Enter the descriptive information for the class.
IMPORTANT – For the course code, the first three characters for the course code should be the first three characters of your department. The rest of the course code can follow your department’s naming convention.
Step 5: Then click on the Security link to add the Learner Group for the course
Step 6: Next click on the Add Learner Group Security for the course. The Learner Group on the course level allows you to select Learner Groups on the class level.
Step 7: Click on the magnify glass to select the Learner Group.
Step 8: Select the appropriate Learner Group.
Note: If you require assistance creating Learner Groups, please review “How to Create Learner Groups” or open a Service Request ticket for Learner Group support (pictured below):
Step 9: Click on the Done button
Step 10: Notice how right now there are only two tabs at the top. Once we click on the save button, a third tab will appear.
Step 11: Now click on the Delivery Method tab.
Step 12: Next click on the Add New Delivery Method link.
Step 13: Now we are in the Delivery Method section of the setup. For this example, we will be creating a Web-based Training. Please populate the highlighted fields below with the appropriate information:
Step 14: Now let’s scroll back to the top of the page. Notice how there is only one tab shown. Let’s click on the Save button
Step 15: Notice how after clicking on the Save button, the Classes tab appears. Let’s click on the Classes tab.
Step 16: Click on the Add New Class link. For the most part, there should be a one-to-one relationship between a course and a class. Only in certain situations would multiple classes be made for one course.
IMPORTANT - If you are using the Program feature, having multiple classes to one course will have the Program feature working incorrectly.
Step 17: Now we are taken to the Maintain Classes section. Notice how the Class Code section is empty.
IMPORTANT – The first part of the Class Code needs to be the same as the Course Code.
Step 18: Notice how the Class Code below includes the Course Code and a MMDDYY feature afterwards to help easily identify when the class was created
Step 19: If an End Date is populated, then all learners in Enrolled or In-Progress status will be dropped once the End Date is reached. We recommend leaving the date blank until you wish to Conclude the course
Step 20: Make sure that the Published Duration is populated.
Step 21: If no Learner Groups are populated for the Class, then click on the Default Learner Groups button.
Step 22: By clicking on the Default Learner Groups button, you can see the Learner Group setup at the Course level is populated. Only Learner Groups setup at the Course level will be visible on the Class level.
Step 23: If you wish to make a class Mandatory and auto-enroll learners in the Learner Group, click on the Mandatory Learning Setup link.
23a: Optional – To auto-enroll Learners using Mandatory Learning, first populate the Learner Group. Please note, there is nothing on this page that indicates this page is for auto-enrollment.
23b: Optional – When clicking on the magnify glass next to the Learner Group, notice only the Learner Group added at the Course Level is visible. To add additional Learner Groups to be auto-enrolled through Mandatory Learning, please add those Learner Groups at the Course level.
23c: Optional – Next choose how you would like the Due Date to be calculated. If you select the option Learning Period, then the Learning Period Days is how many days after enrollment the class should be completed. If you select Due Date, then simply select the date when the class should be completed.
23d: Optional – In this example we’ll select a set due date shown below:
23e: Optional – Lastly are the notifications. These can be added later, but we’ll demonstrate how to setup. Enrollment notifications are sent for all enrollments, so there is no need to add an Enrollment row
23f: Optional – Next we can add multiple notifications for the approaching due date or that a class is overdue
23g: Optional – Please only select Learner as the recipient
23h: IMPORTANT – Notifications from SF Learning will only be sent to approved City email domains AND if they are saved as Business in our People & Pay system.
23i: Optional – After entering the Mandatory Learning auto-enrollment setup, click on the OK button.
Step 24: Now that we have returned back to the main Maintain Classes page, let’s click on the Learning Components tab.
Step 25: Now click on the Add Component button.
Step 26: Select Web-based.
Step 27: Enter basic information for the Component.
Step 28: In the meantime, change the Compliance setting to SCORM-12. Once you have completed creating the e-Learning course, please follow the guide How to Load a SCORM file on instructions to place the e-Learning course into SF Learning.
Step 29: Click on the OK button.
Step 30: Now we are back on the main Maintain Classes page. Let’s click on the Completion tab.
Step 31: Click on the Set Duration link.
Step 32: Enter the duration for the class and click on the OK button.
Step 33: For Web-based courses please make sure the “Passing Required” checkbox is checked.
Step 34: Click Save button.
Step 35: Lastly, click back to the first tab marked Class Details.
Step 36: Change the class status from Pending to Active one you are done with the setup.
Step 37: Click the Save button. In the testing environment, enroll yourself as the learner and take the class to see if there are any issues with the class. Once you are confident that the class works as desired, then repeat this setup in the Production environment.
IMPORTANT - The Testing environment gets refreshed from our Production environment the last Monday of each month.