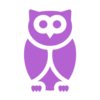How to Load a SCORM file
Purpose: This solution article will walk you through loading a SCORM file to SF Learning.
Step 1: Publish the SCORM file created by your 3rd part software (Captivate, Articulate, Camtasia). This will results in a zipped folder of various files, such as shown below.
Please Note - Your SCORM zipped file should begin with the first 3 letters of your department and a 6 digit or less code afterwards. This 6 digit code should be the same as your Course Code in SF Learning.
Step 2: In the list of files on you SCORM folder, please zip the imsmanifest.xml file. After you are done, you should see the imsmanifest.xml file and imsmanifest.zip file in your folder.
Since we have moved our servers to the cloud on 9/5/2025, file names contained within SCORM files cannot exceed 45 characters. They must only include letters, numbers, underscore (_), or a dash (-). SCORM file names must not contain special characters; if they do then adverse effects will be caused to our servers. See the screenshot below for examples of corrupted file names:
Step 3: Save a copy of the IMSMANIFEST.zip file to one side so you can load that file separately later
Step 4: Zip all your files together
Step 5: Next log into the SFTP server: https://sfftp.sfgov.org
Step 6: Enter the log-in credentials. Please note, each department has two log-in credentials. One to load files into the testing environment and one to load files into the production environment.
Step 7: Once you are logged in, click on the Upload button to find your SCORM folder. Please ensure that your SCORM files are zipped, or else the load will not be processed.
Step 8: Locate your zipped folder and click on the “Open” button to load the file
Step 9: You will then see a row for your loaded file.
Step 10: Wait 5 – 30 minutes for an automated email to be sent to the designed distribution list for your department. The email sent for a load to the testing environment will look similar to the one below. Please notice the link in the body of the auto-generated email. An indicator that the file loaded for the testing environment is the wording EL92TST, highlighted below
Step 11: The same process is made for SCORM uploads to the production environment, except a different userID and password is used. The auto-generated email will be slightly different, and looks similar to this email. Notice the use of ELPRD instead of EL92TST.
Step 12: After receiving the email with the link, you will need to enter the link into the Maintain Classes section of SF Learning. Click on the Learning Administrator tile.
Step 13: Click on Maintain Classes.
Step 14: After selecting your class, click on the Learning Components tab
Step 15: Click on the edit button for the web-based learning component for the class. If one hasn’t been created yet, please click on the “Add Component” button.
Step 16: When adding your SCORM link, please choose “SCORM12” as your compliance type and copy and paste the link you received in the auto-generated email.
Step 17: After entering the link, click on the “Manage Content” button.
Step 18: On this page click on the “Upload IMS zip file” to add the IMSMANIFEST.zip file we saved to one side on step 3
Step 19: Choose the file and click on the open button
Step 20: Click on the Upload button
Step 21: Click on the Save button
Step 22: Click on the “test content” button
Step 23: Lastly, click on the Launch link to see how the video works in SF Learning.
Step 24: After testing the class as an Administrator, it’s important to test the class as an End User. There have been multiple occasions where a class would work correctly launching as an Administrator, but then an issue with the class appears for the End User.
So navigate to the “Administer Class Roster” page to enroll yourself into the class to test it.
Step 25: Enter your class information and click on the Search button
Step 26: Click on the Roster button for the new class
Step 27: Scroll to the bottom of the page and click on the “Enroll New Learners” button
Step 28: Enter your DSW # and click on the Search button
Step 29: Click on the checkbox next to your name
Step 30: Notice how your name has appeared as a Current Learner to Enroll. Click on the “Submit Enrollment” button
Step 31: Confirm the status is “Enrolled” and click on the “Close” button
Step 32: Now click on the “Home” icon at the top right-hand side of the page so we can launch and test the new class as an End User
Step 33: Click on the “My Learning” tile
Step 34: Click on the “Launch” button to start the class and test as an End User