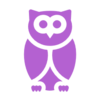What is this 213RR?
The 213RR online request form, built with ServiceNow, is used to request and fulfill non-scarce goods and services. It is not used for requesting Disaster Service Worker (DSW) personnel, pharmacy, or scarce resources, such as personal protective equipment (PPE). For detailed instructions on emergency purchases and contracting, refer to the Citywide Guide.
What do Designated Requestors and the Branch/Section Chief do in ServiceNow?
Designated requestors and their branch/section chiefs are responsible for creating 213 resource requests for non-scarce goods and services needed for the COVID-19 Response and approving these requests respectively. These requests can then be routed to the Request Team at the Department Logistics Section for further processing.
The overview document and job aid are attached below and outlines how to access the 213RR, creating and saving favorites, creating a PDF, navigating the pages, searching and creating a view, and notifications.
For general overview and instructions on how to use DT’s 213RR Approval & Tracking tool, refer to the online guide.
OVERVIEW
Accessing the 213RR | ||
1 |
Navigating to the DT ServiceNow 213RR |
|
Saving the 213RR Section as a Favorite | ||
1 |
Saving the 213RR section as a favorite |
Scroll down the menu bar on the left to “CCSF 213RR”. Select the star to the right to mark this entire section as a favorite. To access favorites, click the star icon at the top of the menu bar.
|
Creating a PDF | ||
1 |
Creating a PDF |
|
Navigating the Pages | ||
1 |
Viewing all Requests or Tasks |
|
2 |
Moving from page to page |
|
3 |
Buttons and Icons |
|
Searching and Creating a View, Saving Views to Favorites | ||
1 |
Searching for Requests or Tasks |
|
2 |
Saving search results to Favorites |
|
Notifications | ||
1 |
Adding a person to the Watch List so they get email approvals. |
|