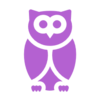This article provides information regarding basic concepts of PeopleSoft Fluid navigation.
1. Homepage - A Fluid homepage aggregates links that share some common or similar purpose. It provides quick access to useful information at varying degrees of complexity, enabling users to see not only an overview, but also drill into data to access more granular and detailed information. Fluid homepages can also be a starting point to access a WorkCenter or Navigation Collection specific to their role or job function.
2. Tile - A visual representation of a link that routes users to a WorkCenter, Navigation Collection, another Homepage, an individual transaction, or an external application. Tiles can also display graphical analytics in a visual format.
3. Navigation Collection (Nav Collection) - Navigation Collection pages group together functionally similar components. This enables users to easily navigate between the different components. A Navigation Collection page is displayed in a two panel layout with links to components displayed in the left panel and the selected component displayed in the right content area. Component links
may be grouped together into folders:
4. WorkCenter - Similar to a Nav Collection, a WorkCenter provides one central location for users access to related transactions, analytics data, query results, and other PeopleSoft resources. Additionally, It can be organized according to business requirements specific to an organization and aggregate the most frequently used PeopleSoft elements. First time users of the WorkCenter will have to set up their own filters.
5. Banner - A standard banner appears at the top of every fluid page. The banner includes the page title along with some standard buttons.
6. Home The Home icon appears in the upper right corner of the banner and directs the user back to their default home page
7. Action List The Action list (Hamburger) appears in the upper right corner of the banner and lists available actions based on the current window. Users log out of PeopleSoft through the Action list.
8. Search The Search icon appears in the upper right corner of the banner and allows users to perform searches across documents, text strings, business processes, etc., or within specific apps.
9. Alerts The Alerts icon appears in the upper right corner of the banner and allows users to view actions and alerts in a notification window
10. Back Button - The Back button is an arrow that appears in the upper left corner of the banner and contains text that indicates the last page the user visited. Clicking the Back button returns the user to the previous page
11. Navigation Bar (NavBar) The NavBar is always located on the right side of the screen and allows users to you to select various navigation options such as Recent Places, My Favorites, Navigator, Query Viewer, Process Monitor Report Manager. Clicking on the NavBar icon opens the menu list, tap again to collapse the NavBar window. Note: Navigator will allow users to navigate the system through original bread crumbs.
12. Fluid - Fluid is PeopleSoft’s new User Interface (UI) that automatically sizes pages according to the device on which they’re viewed. The PeopleSoft Fluid UI was designed to be used on mobile devices, but can also be used on a laptop and desktop.
13. Classic Plus - Components and pages that haven’t yet been converted to Fluid UI and won’t size pages to fit the tablets and mobile devices. Users may need to scroll left or right to see the full contents of Classic and Classic Plus pages.
14. Classic - Components and pages that haven’t yet been converted to Classic Plus (see above) or Fluid and share the pre-upgrade style. PeopleSoft will continue to convert those pages in the coming years.